How do I install an OS through my IPMI?
Updated
Mar 28, 2019
IPMI Virtual Media
How To For Single CPU Xeons (X3400)
1. Login to the IPMI interface by using https://%5Bip-address%5D in any browser. You should have been provided the IP address of your IPMI interface in your Welcome E-Mail or Provisioning Ticket. If you do not have this URL please open a support ticket. The username and password is the same as your control panel login.
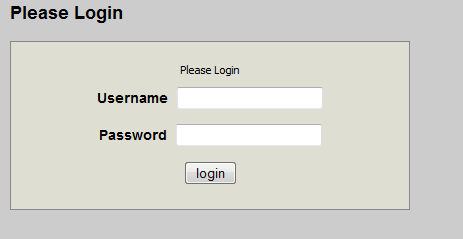
2. After you login go to Remote Control > Console Redirection, and then click Launch Console. This will launch a Java Console interface.
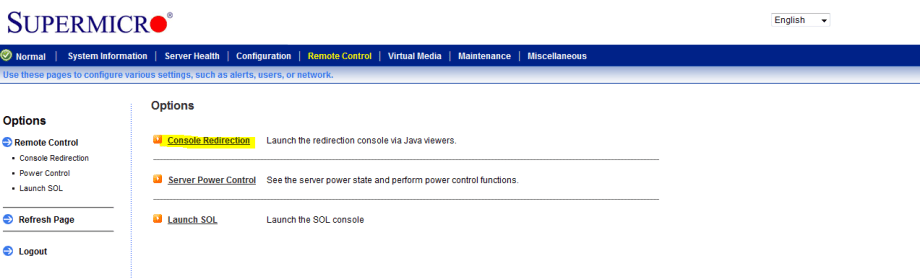
3. After a few seconds a toolbar should load in this Java window. Click Virtual Media in the top left hand corner and then Virtual Storage.

4. Go to the CDROM&ISO Tab and chose ISO File as the Logical Drive Type. Then click Open Image and select the .iso file from your computer. Once it has been selected click Plug in and click OK. The ISO file should now be connected to the computer.
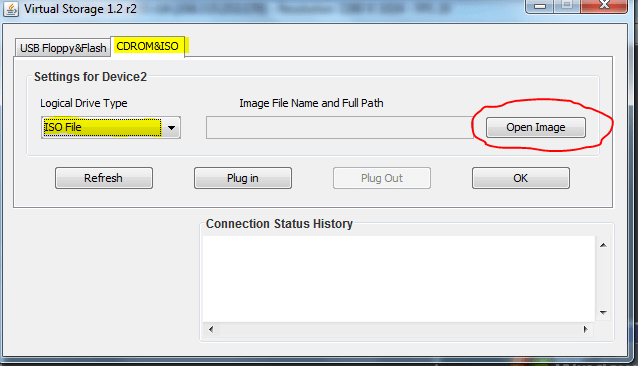
Setting The BIOS
You will need to press F10 or F12 to enter the boot Menu and then Select Boot from USB-CDROM. Setting it in the BIOS as your first boot device will not work. The BIOS does not detect it, and skips over it initially. Legacy USB Storage Detect MUST be enabled.
